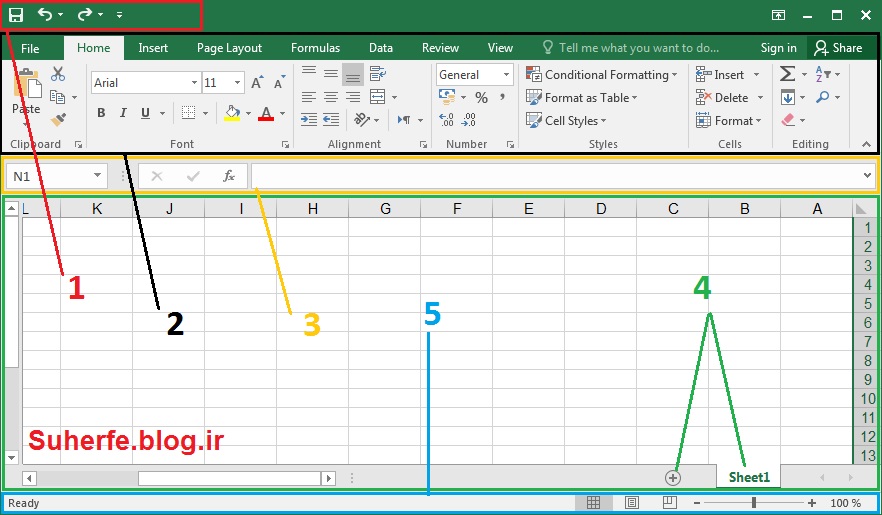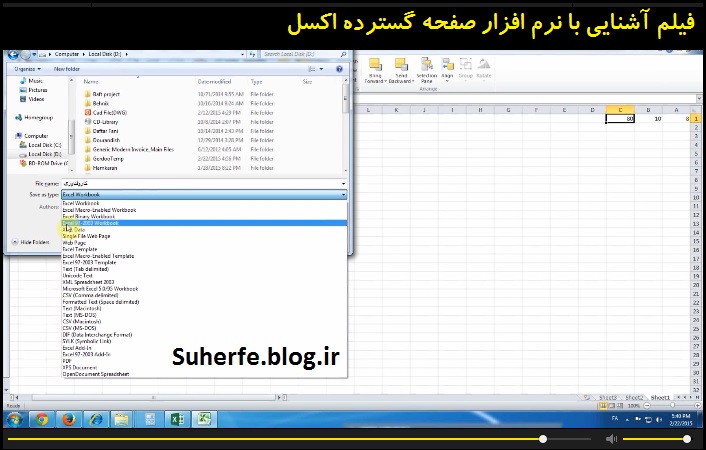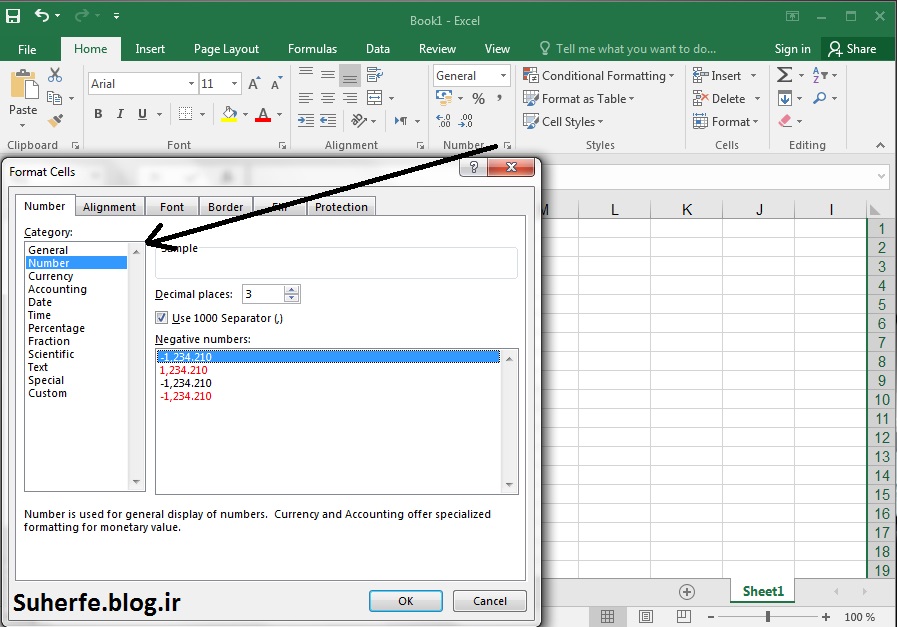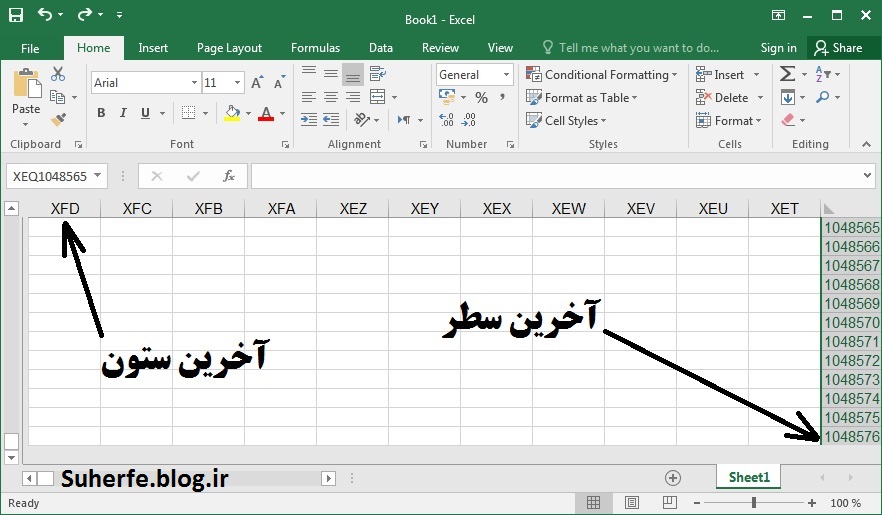مطالب کمک درسی
پودمان امور اداری و مالی
کاروفناوری هشتم
آشنایی با محیط اکسل
برنامه Microsoft Excel یک برنامه صفحه گسترده است. صفحه گسترده به برنامه هایی گفته میشود که اطلاعات متنی و عددی را در قالب جدول نگهداری می کنند. ساختار جدولی صفحات این گونه برنامه ها، کاربران را قادر می سازد تا با استفاده از فرمول، بین اطلاعات موجود در آنها ارتباط برقرار کنند.
در برنامه Excel بسیاری از محاسبات پیچیده از طریق توابع از پیش تعریف شده قابل انجام است. از نمونه های متداول آن می توان تابع جمع، میانگین، تعیین حداکثر، تعیین حداقل، شمارش داده های عددی، شمارش شرطی و ............... را نام برد.
این برنامه علاوه بر فرمولها و توابع، قابلیتهایی دیگری برای سازماندهی صفحات و مدیریت آنها ارائه می دهد. همچنین امکاناتی نظیر جستجوی اطلاعات و مرتب کردن داده ها، به سهولت کار با داده هایی با حجم بالا کمک می کند.
دستورات گسترده در جهت قالب بندی داده ها و رسم نمودار بر مبنای داده های جدول نیز از جمله امکاناتی است که برنامه Excel برای ارائه بهتر گزارشات عرضه می کند.
اجرای برنامه Microsoft Excel
پس از نصب مجموعه Microsoft Office گزینه ای با همین نام به لیست برنامه های کامپیوتر اضافه می شود. که شما باید روی برنامه اکسل از منوی استارت کلیک کرده و آن را اجرا نمایید.
پس از اجرا برنامه باز خواهد شد که البته بر اساس ورژن آفیس شما ممکن است نمای صفحه مقداری فرق داشته باشد.
قسمت های مختلف پنجره اکسل را در ادامه توضیح خواهیم داد.
1- نوار ابزار دسترسی سریع (Quick Access)
این نوار در بالاترین قسمت پنجره اکسل قرار دارد و همانطور که از نام آن مشخص است، می تواند شامل دستوراتی باشد که بیشتر بکار می روند. این نوار به طور پیشفرض دارای سه دکمه ذخیره (Save) خنثی کردن (Redo) و برگشت (Undo) است.
اگر خواستید دکمه ها و دستورات بیشتری به این منو اضافه کنید باید بر روی فلش کوچک کنار آن کلیک کنید تا منوی کشویی آن باز شود حال می توانید از این لیست منوها را انتخاب و به منوی اصلی اضافه کنید.
2- نوار منو یا ریبون (Ribbon)
مانند تمام نرم افزار های گروه آفیس در این نوار دستورات و امکانات برنامه در منوها و تب های مختلف و به صورت دسته بندی قرار دارد که می توان از آنها در اجرا و کار با برنامه استفاده کرد.
3- نوار فرمول (Formula Bar)
از نوار فرمول برای واردکردن یا مشاهده فرمول و محتوای سلول ها استفاده می شود. با استفاده از این نوار می توان محتوای سلول (یا فرمول موجود در آن) را ویرایش کرد. اگر این نوار در پنجره اکسل شما فعال نبود آن را از منوی View فعال کنید.
4- برگه (Sheet)
هر فایل اکسل به طور پیشفرض دارای یک برگه یا sheet است که نام آن در قسمت پایین پنجره اکسل قرار دارد در ضمن با کلیک روی علامت به علاوه می توانید تعداد برگه را زیاد کنید.
تعداد سطرهای یک برگه اکسل به عدد 10448576 ختم می شود. و تعداد ستون های اکسل به حروف لاتین XFD می رسد که تعداد آنها به 16384 می باشد.
5- نوار وضعیت (status Bar)
این نوار در پایین ترین قسمت پنجره اکسل قرار دارد و در آن می توان :
بزرگ نمایی و کوچک نمایی صفحه را تنظیم کرد.
نحوه نمایش صفحه یا کاربرگ را تغییر داد.
اگر چند سطر که در آن اعدادی قرار داشته باشد انتخاب شود در نوار وضعیت میانگین و تعداد اعداد و مجموع آنها نمایش داده می شود.
مطالب مرتبط