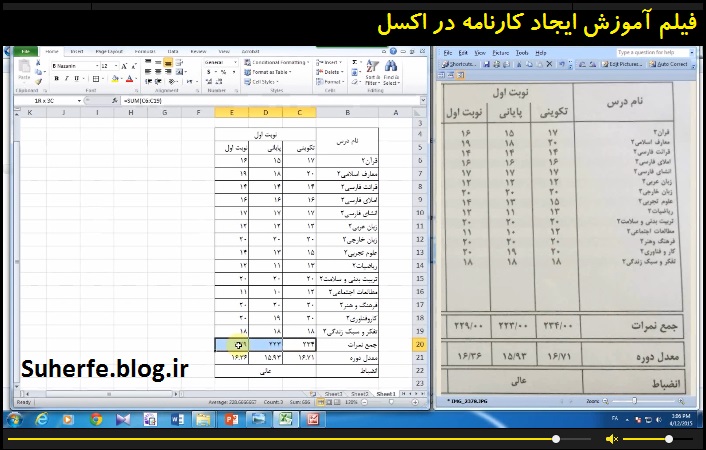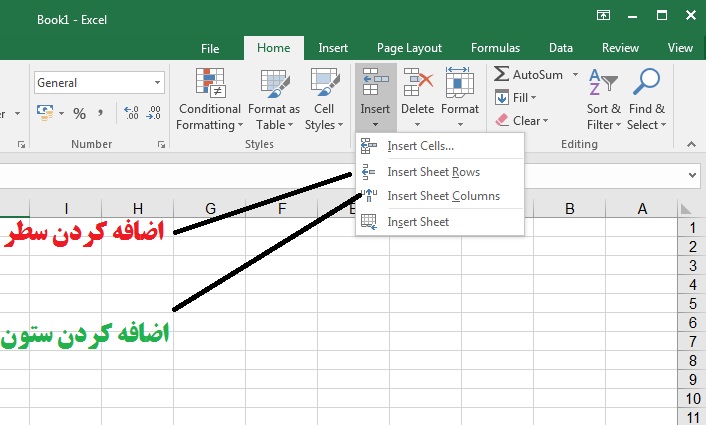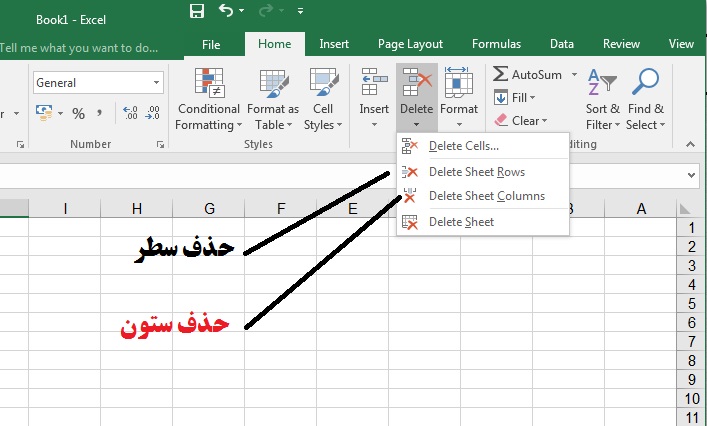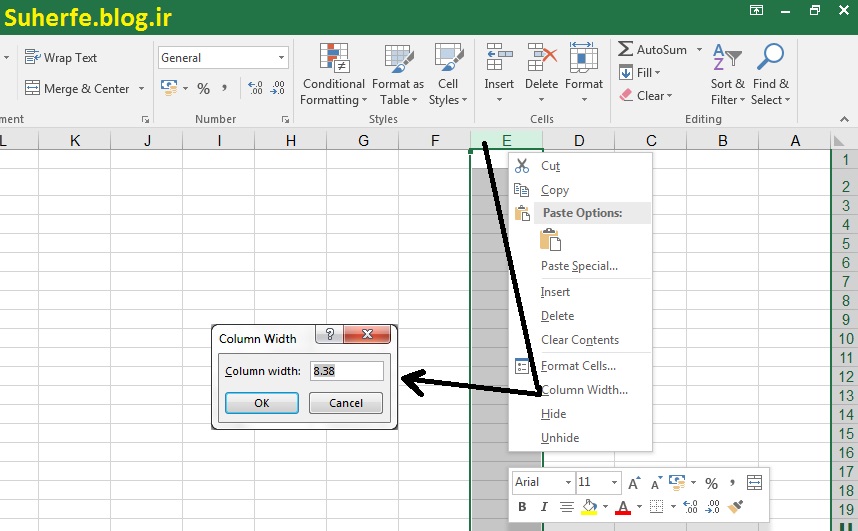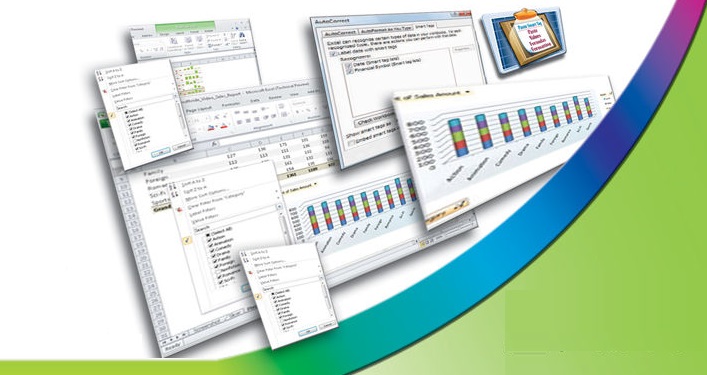مطالب کمک درسی
پودمان امور اداری و مالی
کاروفناوری هشتم
آموزش اکسل
اصول اضافه کردن سطر و ستون در اکسل
طریقه اضافه کردن سطر
روش اول: در تب Home گروه Cells روی دکمه Insert کلیک کرده و گزینه Insert Sheet Rows را انتخاب کنیدسطر جدید بالای سطر فعال (سطر مربوط به سلول انتخاب شده) ایجاد می شود.
روش دوم: یک سطر را انتخاب کنید سپس کلید Ctrl را نگه داشته و کلید + از کلیدهای ماشین حسابی صفحه کلید را فشار دهید. سطر جدید، بالای سطر انتخاب شده، ایجاد می شود.
طریقه اضافه کردن ستون
روش اول: در تب Home گروه Cells روی دکمه Insert کلیک کرده و گزینه Insert Sheet Columns را انتخاب کنید ستون جدید قبل از ستون فعال (ستون مربوط به سلول انتخاب شده) ایجاد می شود.
روش دوم: یک ستون را انتخاب کنید سپس کلید Ctrl را نگه داشته و کلید + از کلیدهای ماشین حسابی صفحه کلید را فشار دهید. ستون جدید، قبل از ستون انتخاب شده، ایجاد می شود.
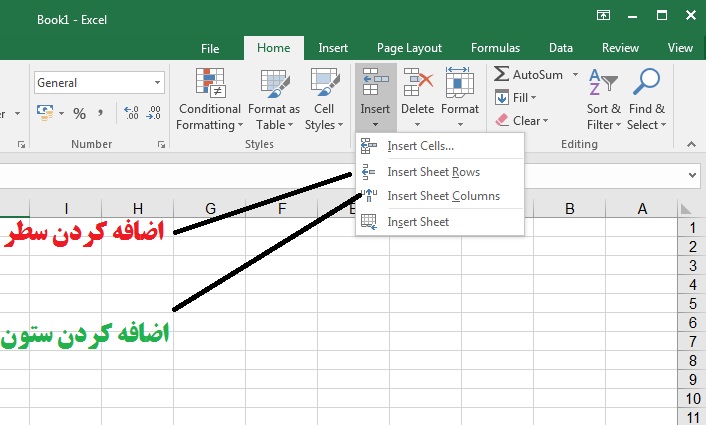
انتخاب چند سطر
انتخاب چند سطر مجاور: نشانگر ماوس را روی شماره سطر اول قرار داده و هنگامی که اشاره گر آن به شکل فلش دیده شد، کلید چپ آن را نگه داشته و به سمت شماره آخرین سطر موردنظر حرکت دهید و سپس کلید ماوس را رها کنید. با این روش کلیه سلول های سطرهای موردنظر انتخاب می شوند.
انتخاب چند سطر غیر مجاور: سطر اول را انتخاب کرده و در حالی که کلید Ctrl را نگه داشته اید، سطرهای بعدی را انتخاب کنید. نگه داشتن کلید Ctrl سبب افزودن سطرهای بعدی به محدوده انتخاب می شود.
انتخاب یک یا چند ستون
انتخاب چند ستون مجاور: ماوس را روی نام ستون اول قرار داده و هنگامی که اشاره گر آن به شکل فلش رو به پایین دیده شد، کلید چپ آن را نگهداشته و به سمت نام آخرین ستون موردنظر حرکت دهید و سپس کلید ماوس را رها کنید. با این روش کلیه سلول های ستون های موردنظر انتخاب می شوند.
انتخاب چند ستون غیر مجاور: ستون اول را انتخاب کرده و در حالی که کلید Ctrl را نگهداشته اید، ستون های بعدی انتخاب کنید. نگهداشتن کلید Ctrl سبب افزودن ستون های بعدی به محدوده انتخاب می شود.
انتخاب کلیه سلول های Sheet
قبل از نام ستون A و شماره سطر 1،دکمه ای وجود دارد که با کلیک روی آن، تمام سلول های Sheet انتخاب می شوند.
حذف سطر
روش اول: در تب Home گروه Cells روی دکمه Delete کلیک کرده و گزینه Delete Sheet Rows را انتخاب کنید سطر فعال حذف می شود.
روش دوم: سطر موردنظر را انتخاب کنید. سپس کلید Ctrl را نگهداشته و کلید - از کلیدهای ماشین حسابی صفحه کلید را فشار دهید.
حذف ستون
روش اول: در تب Home گروه Cells روی دکمه Delete کلیک کرده و گزینه Delete Sheet Columns را انتخاب کنید ستون فعال حذف می شود.
روش دوم: ستون موردنظر را انتخاب کنید. سپس کلید Ctrl را نگهداشته و کلید - از کلیدهای ماشین حسابی صفحه کلید را فشار دهید.
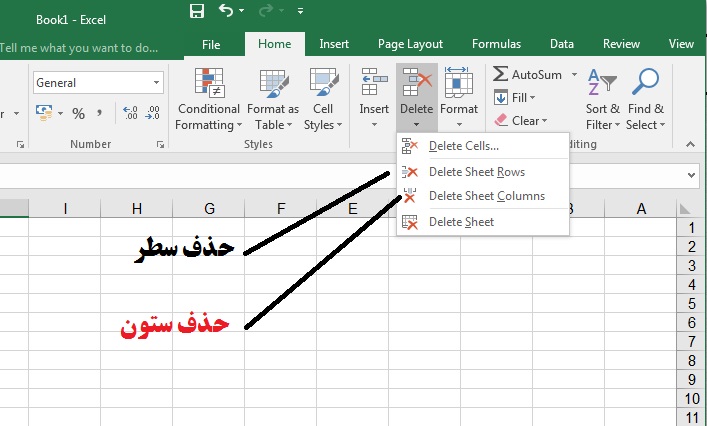
شناسایی اصول تعیین عرض ستون ها و ارتفاع سطرها
تغییر ارتفاع سطر
تغییر ارتفاع سطر به سه روش امکانپذیر است:
روش اول: روش دستی
ماوس را روی مرز بین دو شماره سطر قرار دهید و هنگامی که اشاره گر آن به شکل پیکان دوسر دیده شد، به سمت بالا یا پایین درگ کنید.
روش دوم: روش Autofit
ماوس را روی مرز بین دو شماره سطر قرار دهید و هنگام یکه اشاره گر آن به شکل پیکان دوسر دیده شد، دابل کلیک کنید Excel ارتفاع سطر را بطور خودکار به اندازه بلندترین محتوای وارد شده در سطر، تنظیم می کند.این قابلیت AutoFit نام دارد
روش سوم: روش عددی
روی شماره سطر موردنظر، کلید راست ماوس را فشرده و از منوی باز شده، گزینه Row Height را انتخاب کنیدکادر Row Height باز شده و اندازه فعلی ارتفاع سطر را نشان می دهد حال اندازه جدید را وارد کنید.

تغییر عرض ستون
تغییر عرض ستون نیز به سه روش امکانپذیر است:
روش اول: روش دستی
ماوس را روی مرز بین دو نام ستون قرار دهید و هنگام یکه اشاره گر آن به شکل پیکان دو سر دیده شد، به سمت چپ یا راست درگ کنید.
روش دوم: روش Autofit
ماوس را روی مرز بین دو نام ستون سطر قرار دهید و هنگامی که اشاره گر آن به شکل پیکان دوسر دیده شد، دابل کلیک کنید Excel ارتفاع عرض ستون را بطور خودکار به اندازه طولانی ترین محتوای وارد شده در ستون، تنظیم می کند.این قابلیت AutoFit نام دارد
روش سوم: روش عددی
روی نام ستون موردنظر، کلید راست ماوس را فشرده و از منوی باز شده، گزینه Column Width را انتخاب کنید کادر Column Width باز شده و اندازه فعلی عرض ستون را نشان می دهد حال اندازه جدید را وارد کنید.
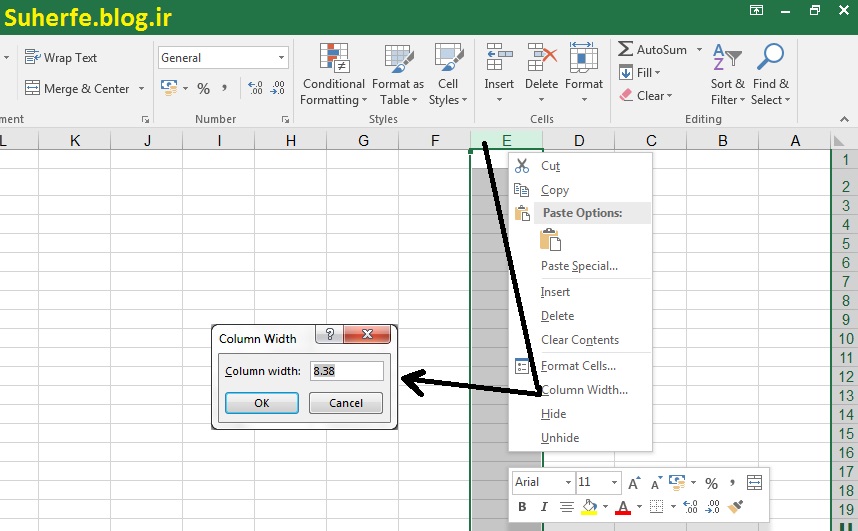
نکته : هرگاه عددی طولانی تر از عرض ستون، در سلول وارد کنید، محتویات سلول به صورت ### دیده می شود. که با افزایش عرض ستون، این مشکل حل شده و عدد وارد شده نشان داده خواهد شد.
دانلود کتاب آموزش اکسل 2010