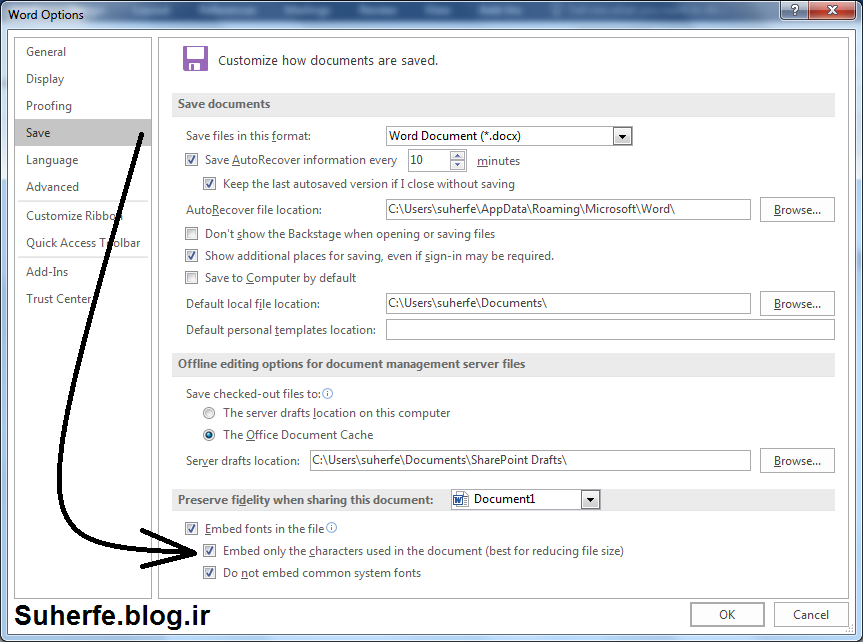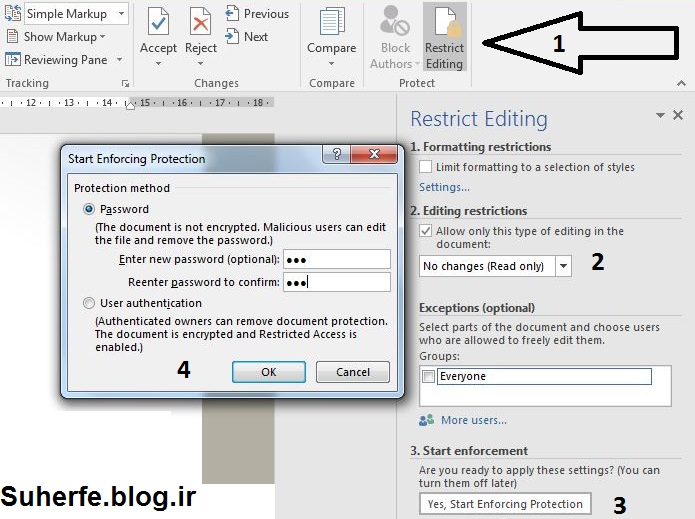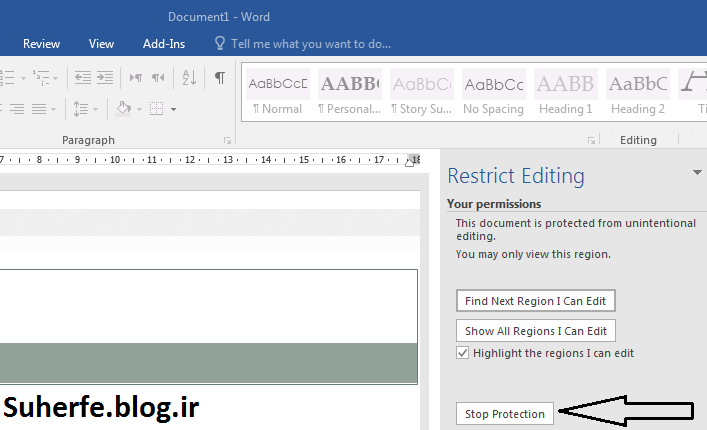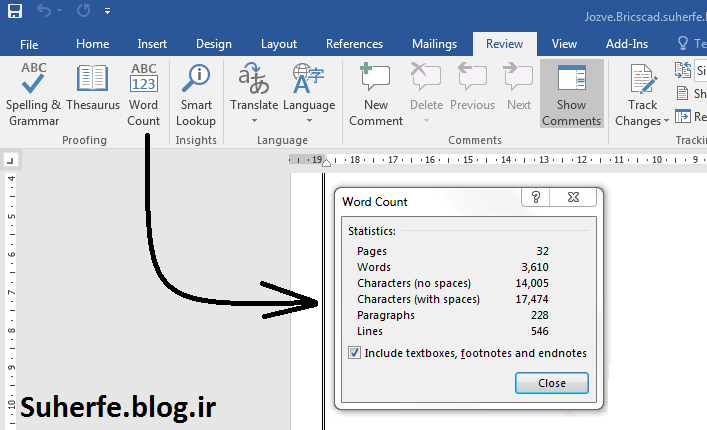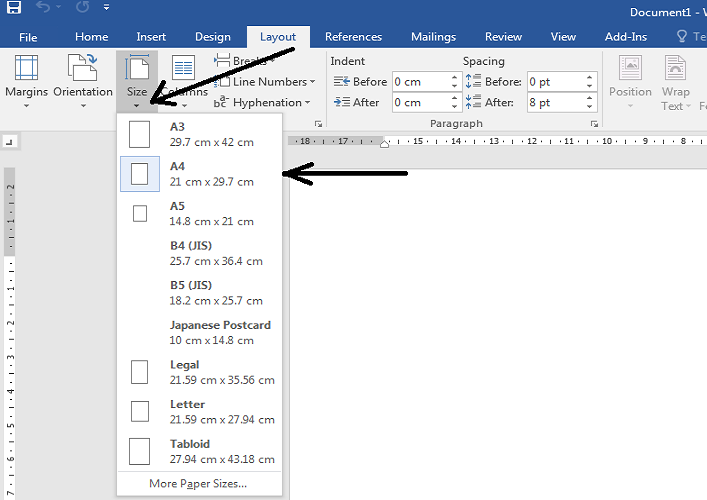ذخیره فونت های بکاررفته در Word
ممکن است برای شما پیش آمده باشد که یک متن و سند را در منزل با یک رایانه شخصی نوشته اید و با فونت های زیبای رایانه خود آن را ویرایش کرده باشید و سپس آن متن را در فلش یا سی دی ذخیره و برای چاپ یا ارائه به رایانه دیگری منتقل کرده اید اما با تعجب می بینید که تمام نوشته ها و فونت های متن شما به هم ریخته و زحماتتان هدر رفته است.
برای جلوگیری از این مشکل شما باید فونت های بکار رفته در متن خود را به همراه سند Save کنید تا متن شما در همه رایانه هایی که حتی این فونت ها را نداشته باشند هم مانند رایانه خودتان قابل خواندن باشد
در Word 2010 و بالاتر این امکان وجود دارد که شما فونت های بکار رفته در متن را به همراه آن ذخیره کنید. برای اینکار پس از اینکه تمام مطالب خود را با فونت ها مختلف نوشتید بر روی منوی File کلیک کرده و از لیست موجود گزینه Option و سپس گزینه Save را انتخاب کنید.
بعد از این کار پنجره Save باز می شود شما در پایین ترین قسمت این پنجره 3 گزینه را می بینید که برای اضافه کردن فونت ها می باشد شما هر 3 گزینه را انتخاب و سپس OK
حالا اگر سند خود را Save کنید سند شما با تمام فونت های بکار رفته ذخیره می شود وشما با خیال راحت می توانید این سند را جابجا کنید.
فیلم آموزشی
ذخیره فونت به همراه سند در Word