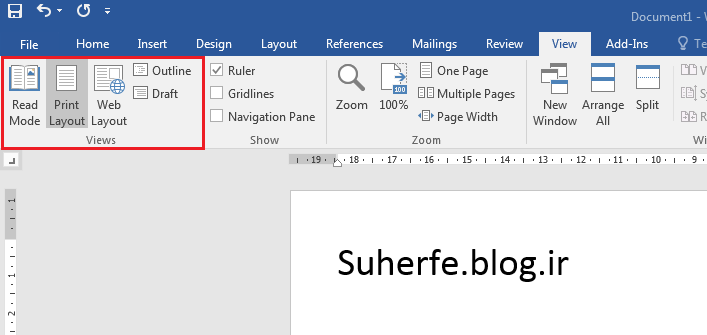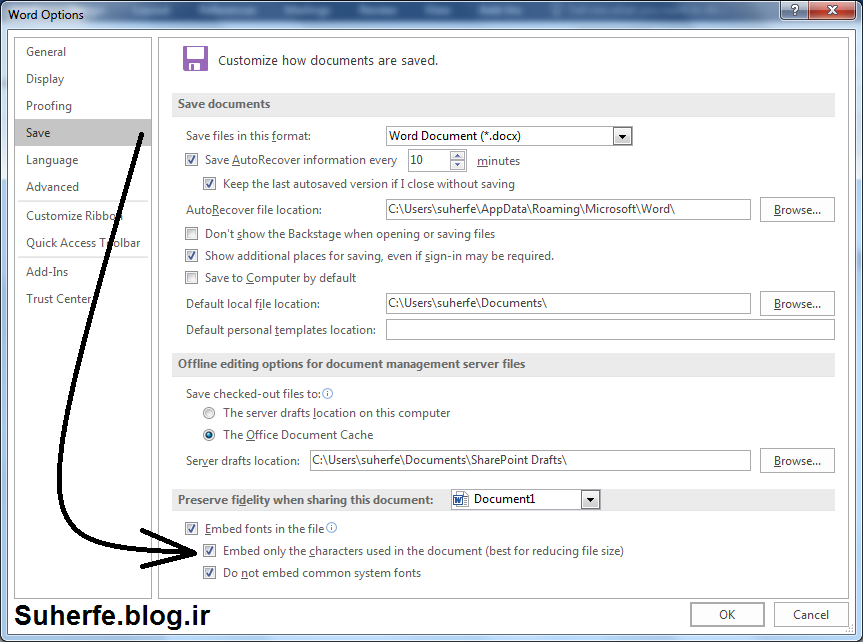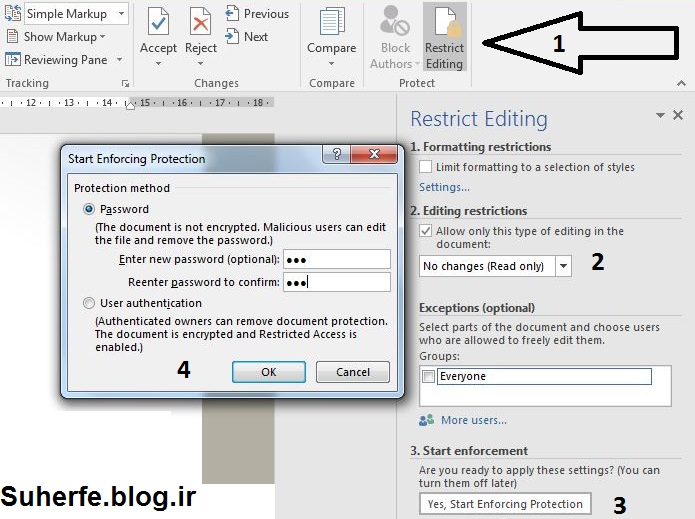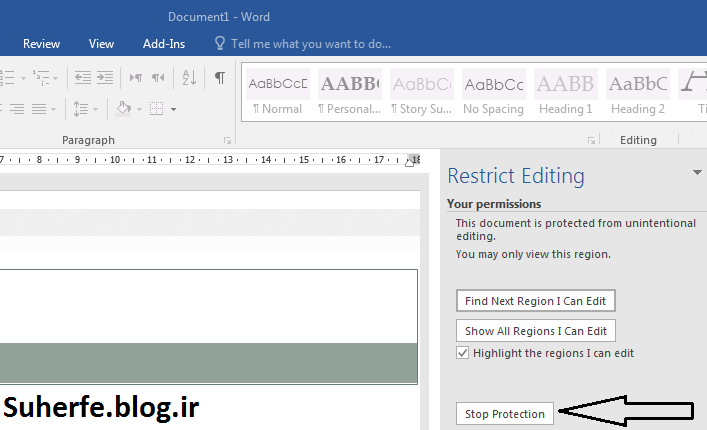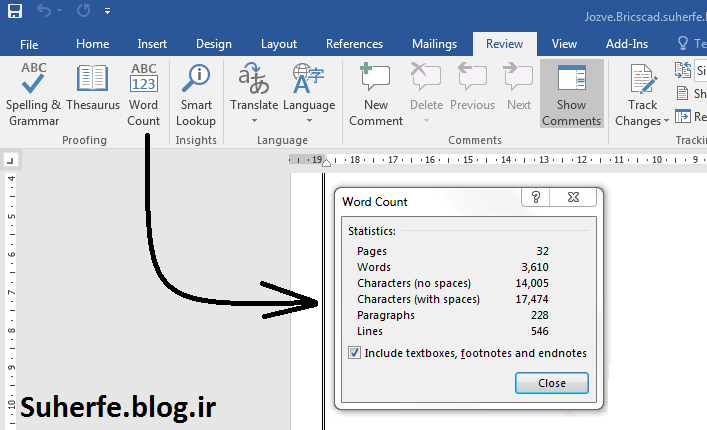حالت های نمایش سند در Word
در برنامه ی Word ، برای نمایش محتوای یک سند روش های مختلفی وجود دارد و می توانید با توجه به نوع کاری که با سند دارید، حالت نمایشی خاصی را انتخاب کنید. در محیط Word برای دسترسی به هریک از این حالات می توان از گزینه های گروه Document Views در سربر گ View یا آیکن های واقع در ناحیه ی سمت راست نوار وضعیت درقسمت پایین استفاده کنید.
نمای Print Layout
در این نما، سند به گونه ای که در هنگام چاپ بر روی یک صفحه ی کاغذ به نظر می رسد نشان داده می شود. این حالت برای تغییر دادن حاشیه ی صفحه ها و ستو ن ها، ویرایش سرصفحه ها و پاصفحه ها و پاورقی ها و کار با اشیاءِ ترسیمی مناسب است.
نمای Full Screen Reading
این حالت نمایشی برای خواندن راحت تر سندها طراحی شده است. طرح صفحه های سند متناسب با اندازه ی صفحه نمایش، در این نما تغییر می کند، سربر گ ها حذف می شوند و نوار ابزارهایی برای پیمایش و کنترل متن ظاهر می شوند. همچنین سند به گونه ای که در صفحه های کاغذ چاپ می شود نمایش داده نمی شود مگر اینکه از منوی View Options گزینه ی Show Printed Page را فعال کنید. اگر از همین منو گزینه ی Allow Typing را انتخاب کنید، در این نما امکان ویرایش متن نیز وجود دارد و با انتخاب دکمه ی Close می توان از آن خارج شد.
نمای Web Layout
این حالت نمایشی سند را همانند یک صفحه ی وب نمایش می دهد. این حالت برای نمایش و ویرایش متن و طراحی تصویرهای گرافیکی موجود بر روی یک صفحه ی وب مناسب است.
نمای Outline
در این حالت نمایشی، ساختار متن های سند شامل سرفصل ها، تیترها و بدنه ی متن به ترتیب اهمیت آنها نشان داده می شود و کاربر می تواند از این نما برای مشاهده، جابه جایی، کپی کردن و شناسایی متن سند استفاده کند.
نمای Draft
این نما، حالت نمایشی است که فقط برای نوشتن، ویرایش و قالب بندی متن سند به کار می رود و برای صفحه آرایی متن سند مناسب نیست.