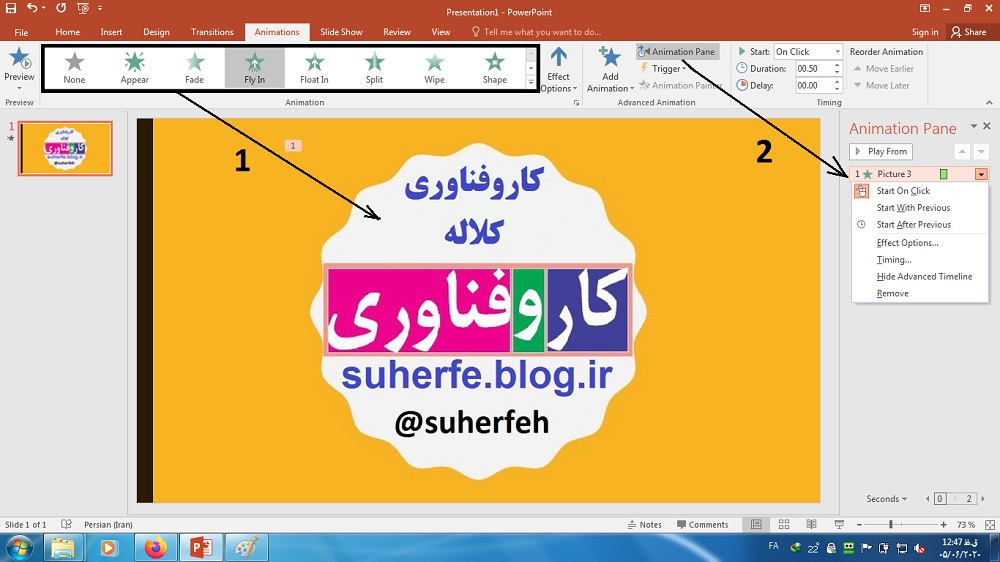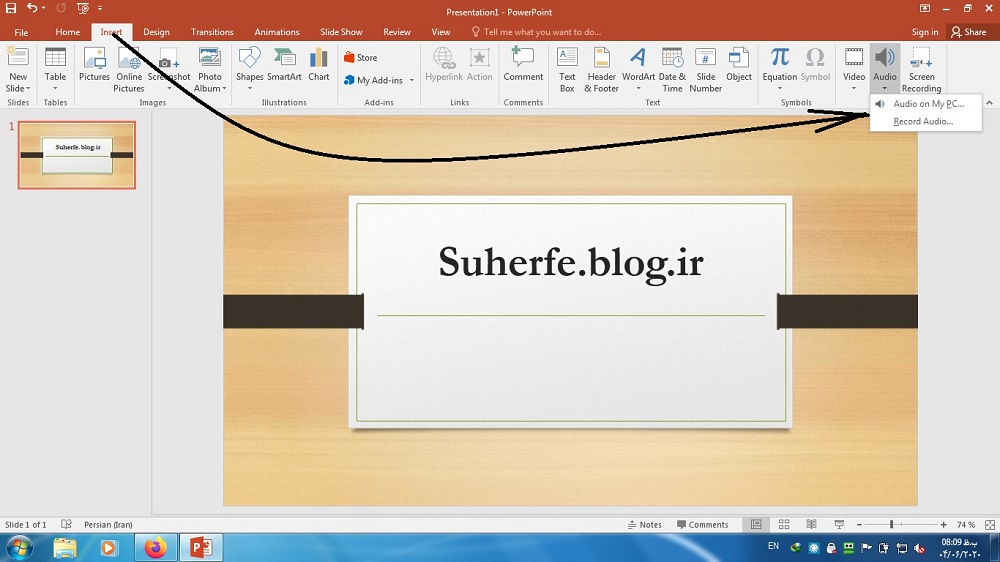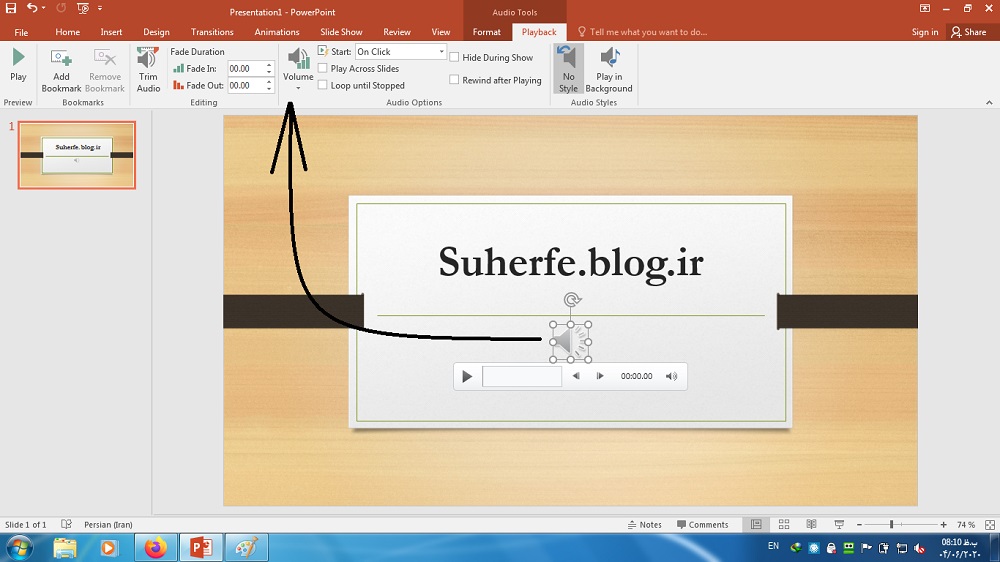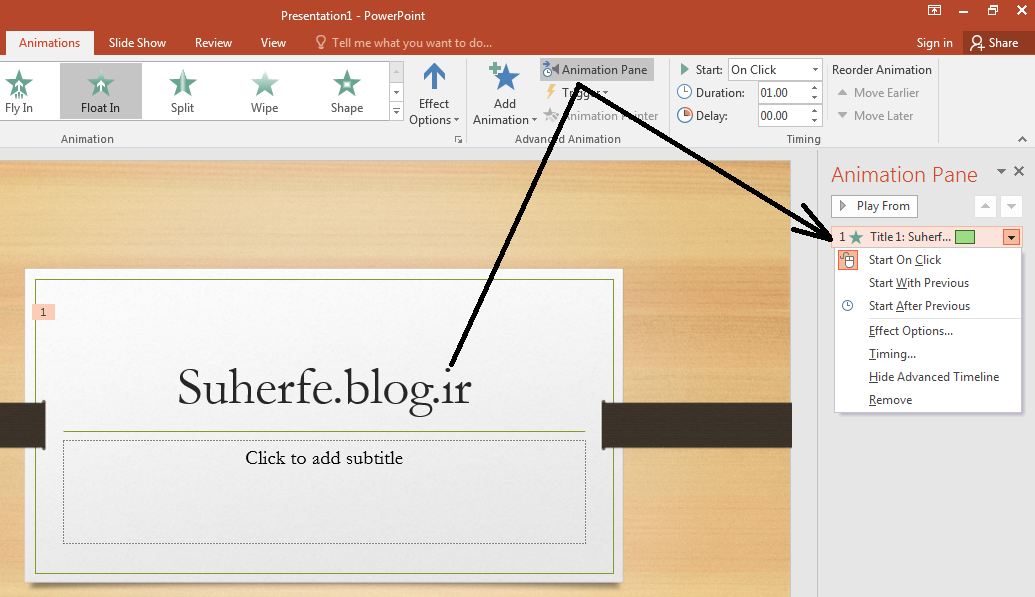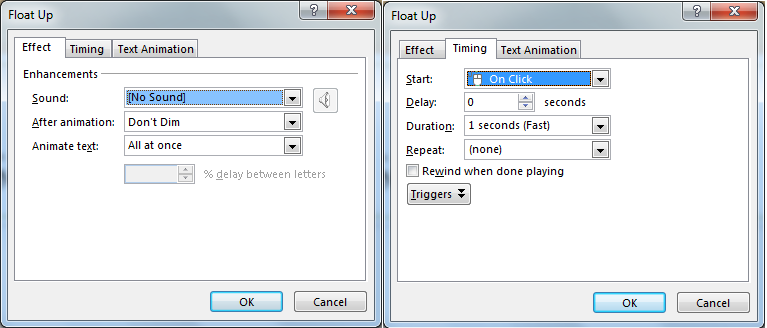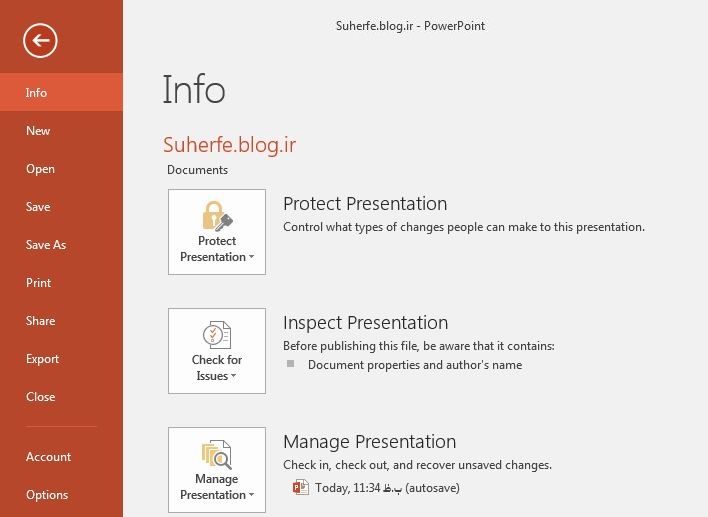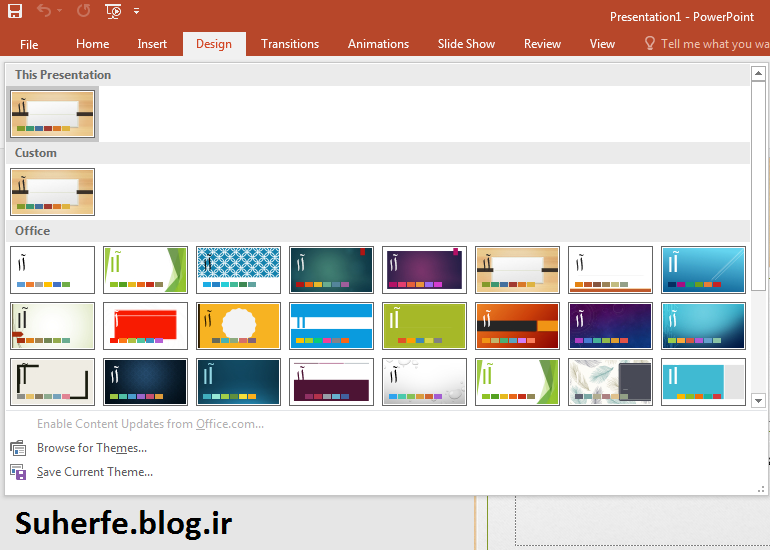آموزش منوهای برنامه PowerPoint
پودمان اشتراک گذاری اطلاعات
کاروفناوری هفتم
برنامه پاورپوینت هم مانند سایر برنامه های آفیس دارای منو هایی است که می توان از طریق آنها کارساخت و تغییر اسلاید ها را انجام داد ممکن است این منوها با کمی تغییر در دیگر برنامه های آفیس نیز وجود داشته باشند که در ادامه توضیح منوها به اختصار بیان می شود
1- منوی فایل
در این منو گزینه های باز کردن، ذخیره و چاپ سند - تنظیمات برنامه - رمز گذاری سند و ...............
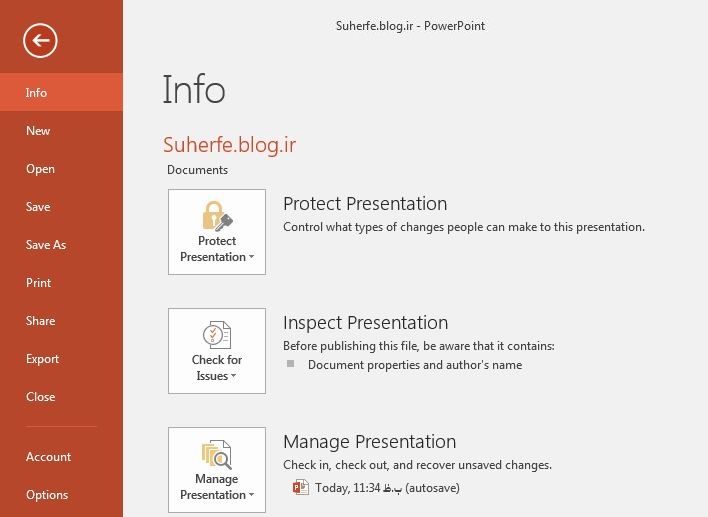
2- منوی Home
در این زبانه گزینه های ویرایش متن - گزینه Format Painter و .......... وجود دارد.

3 - منو ی Insert
برای افزودن جدول - عکس - Shape - Chart - Text box- header - footer - فرمول ریاضی - سیمبل - نمودار - لینک - فیلم و موزیک و........ از این منو می توان استفاده کرد.

4 - منو ی Design
منویی برای تنطیمات کاغذ و صفحه - و گزینه هایی پشت زمینه اسلاید - رنگ بندی و ...........

5 - منوی Transitions
ایجاد افکت تعویض اسلاید - ایجاد صدا - تنطیمات تعویض اسلاید - زمان بندی تعویض اسلاید و....... از ویژگی های این منو می باشد.

6 - منوی Animations
از گزینه های این منو می توان برای ایجاد افکت و انیمیشن روی محتویات اسلاید ها استفاده کرد.

7 - منوی Slide show
از گزینه های این منو می توان برای تنطیم نحوه نمایش اسلایدها - مخفی کردن اسلاید - تنطیم کلی نمایش و ................ استفاده کرد.

8 - منوی Review
منویی است برای کامنت گذاری - تنطیمات زبان - درج دیکشنری - ترجمه و..........................

9 - منوی view
تغییر طریقه های مختلف نمایش اسلاید - نمایش خط کش - خطوط مشبک - هماهنگی همه ی اسلایدها طبق یک الگو و ............ می توان از این منو استفاده کرد.

10 - منوی Format و Layout و Design
اگر بر روی محتویات داخل اسلاید مانند تصویر - متن - فیلم - جدول - چارت یا ... کلیک نمایید منوهای جدیدی ظاهر می شوند که می توان به وسیله این منوی جدید محتوای انتخاب شده را ویرایش کرد مانند منوی Format و Layout و Design
منوی Format برای متن

منوی Format برای تصویر

منوی Layout برای جدول

منوی Design برای چارت