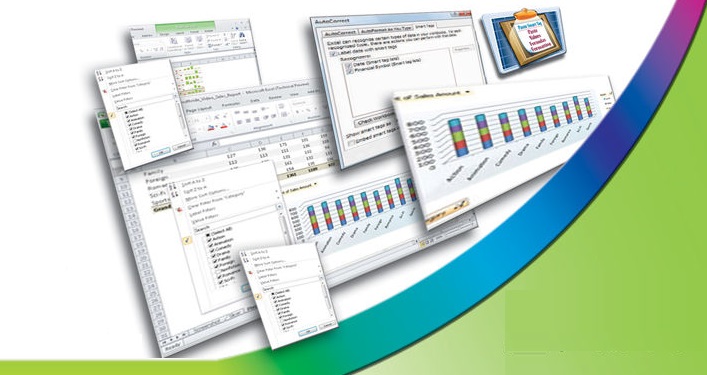مطالب کمک درسی
پودمان امور اداری و مالی
کاروفناوری هشتم
آشنایی با تعاریف و اصطلاحات صفحه گسترده
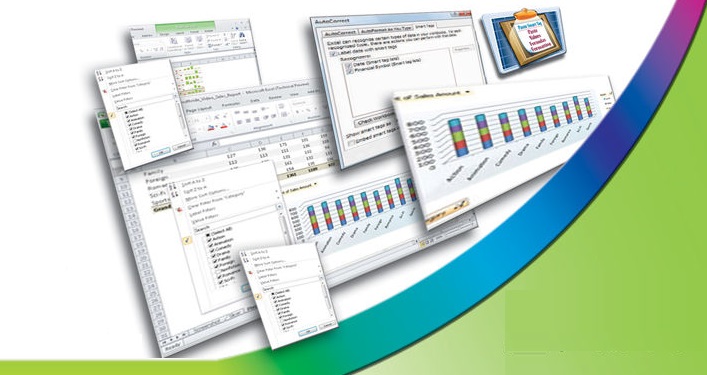
مفهوم کارپوشه Workbook
هر فایل Excel را یک Workbook کارپوشه می گویند. هر کارپوشه می تواند حاوی 1 تا 255 sheet (برگ) باشد. اطلاعات در این برگه ها نگه داری می شوند. لازم به ذکر است که هر فایل اکسل به طور پیشفرض دارای سه sheet است.
مفهوم کاربرگ Worksheet
در اکسل دو نوع Sheet برگه مورد استفاده قرار می گیرد
1- کاربرگ Worksheet : صفحاتی که اطلاعات را در قالب جدول نگه داری کرده و برای انجام محاسبات بکار می روند.
2- برگ نمودار Chart Sheet : صفحاتی که برای نمایش نمودار به کار می روند.
ساختار یک کاربرگ Worksheet
در یک کاربرگ سطرها با عدد و ستون ها با حروف انگلیسی از A تا Z و سپس به صورت ترکیبی از حروف مشخص می شود. از محل برخورد هر سطر با یک ستون ، یک سلول Cell ایجاد می شود. اطلاعات درج شده در اکسل در این سلول ها نگهداری می شوند هنگام باز کردن یک کاربرگ اکسل یک سلول در آن فعال و آماده دریافت اطلاعات است. اطلاعات موجود در سلول می تواند یا مقدار Value باشد و یا فرمول Formula مقدار Value نیز به 4 گروه تقسیم می شود. عدد - متن - تاریخ و ساعت
فرمول Formula
فرمول شامل محاسباتی است که درنتیجه انجام آن، یک مقدار بدست می آید. این مقدار نیز ممکن است عدد، متن، تاریخ و یا ساعت باشد. علاوه بر داده های فوق که در سلول ها وارد می شوند، می توان تصویر را نیز مانند یک شیء وارد کرده و به صورت شناور، در هر جای برگه قرار داد.
مطالب مرتبط
دانلود کتاب آموزش اکسل 2010