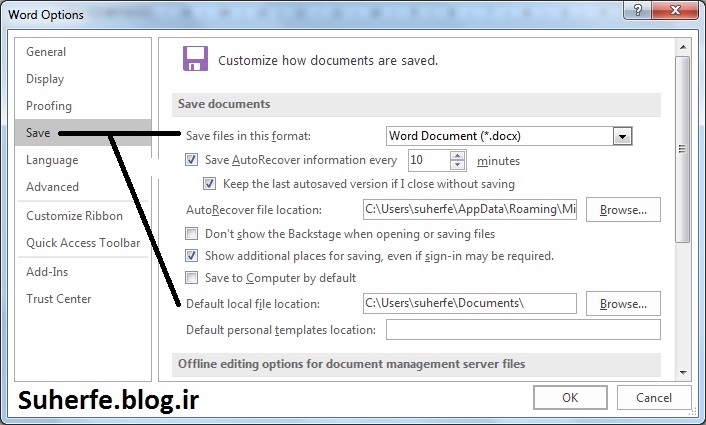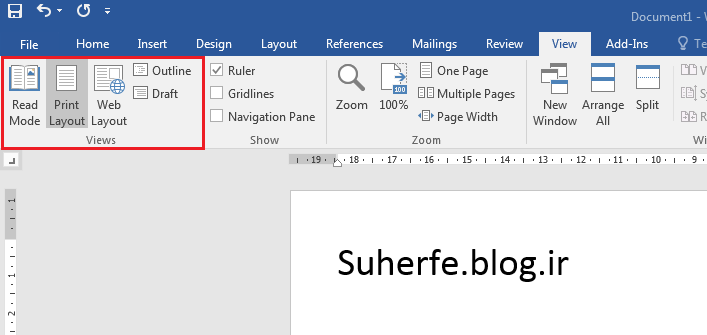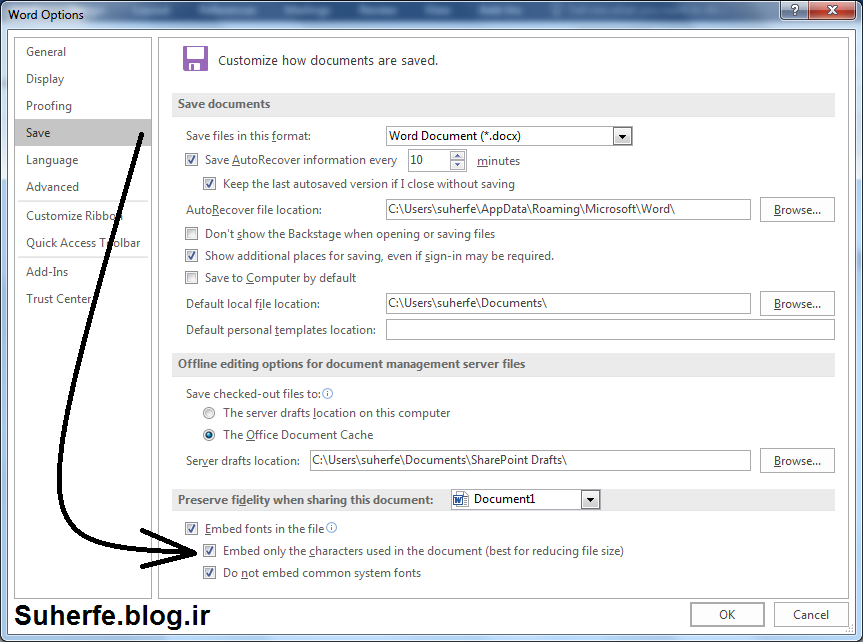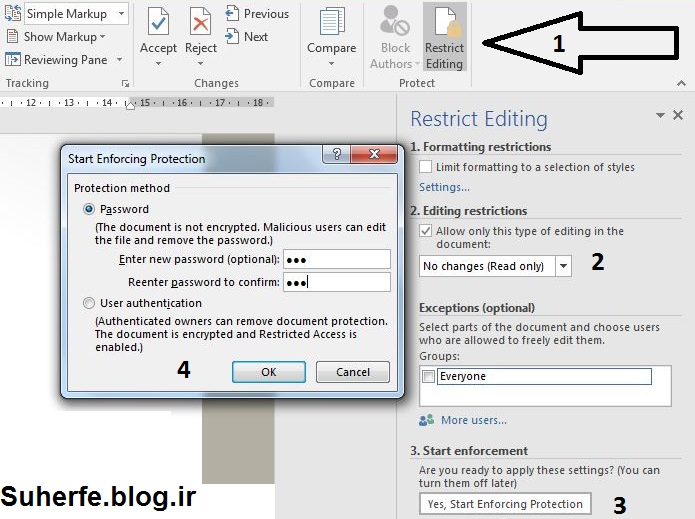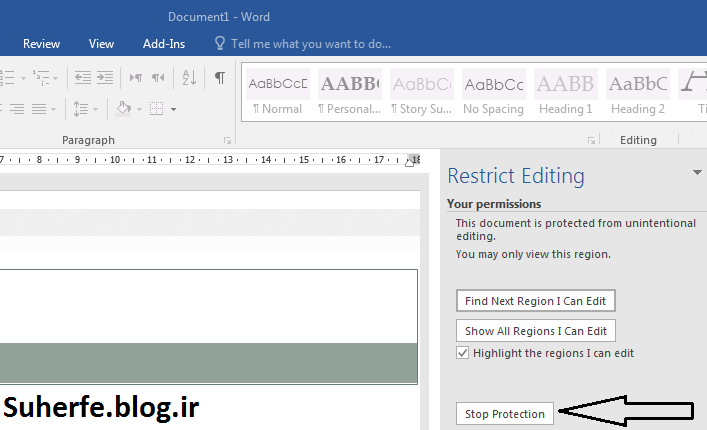تغییر فرمت و محل پیش فرض ذخیره سند در Word
در Word تمامی اسناد به صورت پیش فرض با فرمت docx ذخیره می شود اما اگر بخواهیم این فرمت پیش فرض را عوض کرده و از برنامه Word بخواهیم که در صورت دخیره سند آن را به صورت اتوماتیک با فرمت دیگری دخیره کند به ترتیب زیر عمل می کنیم.
برای اینکار بر روی منوی File کلیک کرده و از لیست موجود بر روی Option کلیک کنید. سپس از لیست روبروی خودتان گزینه Save را انتخاب کنید. بعد از این کار پنجره Save باز می شود شما در این پنجره دنبال متن زیر بگردید
Save files in this fomat
سپس منوی کشویی روبروی این متن را باز کرده و یکی از فرمت های دلخواه را انتخاب می کنیم و OK از این به بعد اسناد به صورت پیش فرض با فرمت انتخابی Save می شوند.
همچنین برای تغییر محل پیش فرض ذخیره اسناد بر روی دکمه Browse درمقابل گزینه Default file location کلیک کرده ومحل دیگری را برای ذخیره اسناد انتخاب می کنیم و OK از این به بعد اسناد به صورت پیش فرض در محل جدید ذخیره می شوند.