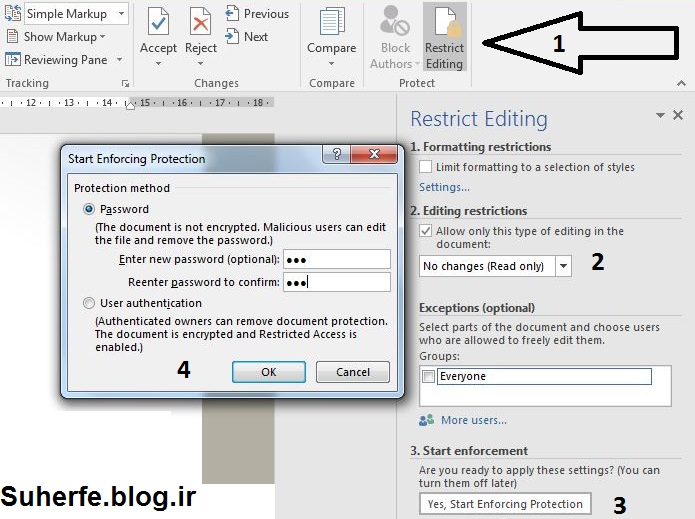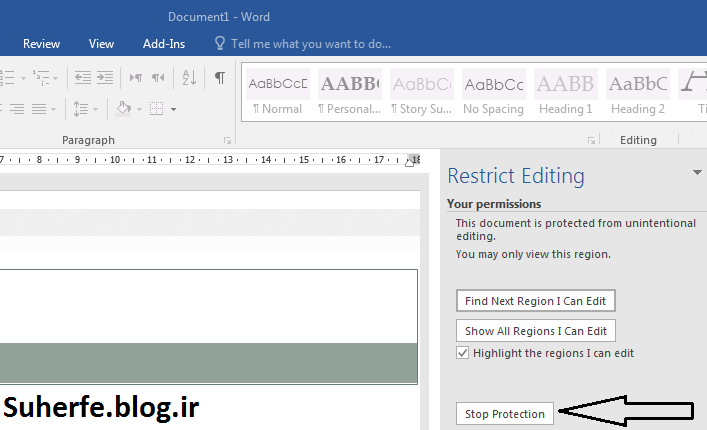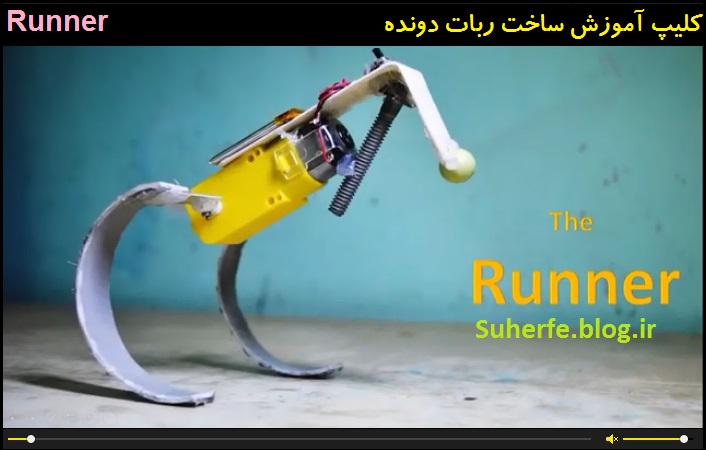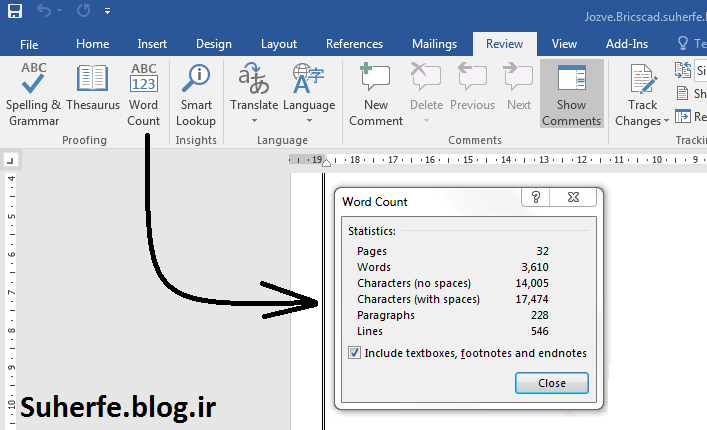محافظت از متن نوشته شده در word
اگر شما متنی را در برنامه word نوشته اید و نمی خواهید کسی آن را دستکاری کند و یا تغییر دهد می توانید از سند خود محافظت کنید و آن را Reed Only ذخیره کرده تا غیر قابل تغییر باشد.
چگونه :
ابتدا متن خود را نوشته و کامل کنید سپس از منوی Review از قسمت Protect بر روی آیکون وشکل Restrict Editing کلیک کنید. مشاهده می شود که پنجره جدیدی در سمت راست یا چپ سند کاری شما ظاهر می شود .سپس گزینه Allow Only This Type Of Editing in The document را تیک بزنید و در قسمت پایین بر روی دکمه Yes; Start Enforcing Protection کلیک نمایید بعد از کلیک پنجره رمز گذاری ظاهر می شود که شما باید یک پسورد وارد و تکرار نمایید سپس OK
بعد از اینکه این پنجره بسته شد شما باید سند خود را Save کنید .
حالا اگر دوباره سند را باز کنیم مشاهده می شود که سند ما غیر قابل ویرایش و تغییر است.
اما اگربخواهیم سند را دوباره ویرایش کنیم دوباره مراحل بالا را تکرار می کنیم اما در پنجره باز شده بر روی کلید Stop Protectin کلیک کنید و رمز را وارد و OK
فیلم آموزشی
محافظت از سند ورد در برابر ویرایش